こんにちは。りんです。
今回は、私もこのようにやっているブログの始め方についてお伝えしていこうと思います。
ご存じの通り、私は夫の転勤に伴って勤めていた病院を辞めました。
それからまとまった仕事も収入もない期間があり(というか現在進行形ですが)、正直不安もありました。
しかし、このブログが収入源の一つとなってくれていることもあり、それだけでも心の支えになりました。
心理職の働き方(収入を得る方法)の一つとして、このブログを持っておくという道もあります。
この機会にぜひブログを始めてみませんか?
 りん
りんブログ仲間が増えたら嬉しいです
・ブログに興味があるのでチャレンジしてみたい
・収入の柱を増やすべく有料ブログを始めてみたい
・時間がない中でもブログを始めてみたい
本記事はこのような方におすすめです。



ブログを始めて1年半で、こちらの専門書を買うことができました!
はじめに
ワードプレスでブログをやるならサーバーが必要になります。
本来、サーバーを導入してブログを立ち上げるにはドメイン購入やSSL化などを、複雑な内容を理解した上での操作が必要です。



ドメイン?SSL?
何がなんだかさっぱり…(←)
しかし、今回はそんな面倒な設定が不要な方法をお伝えしていきます。
「ドメイン設定って…?」といった調子で何もわからなかった私でも、こうやってブログを作ることができています。
今回は、私が利用中のサーバーConoha WINGを使ってワードプレスブログを始める方法を紹介してきますね。
ConoHa WINGが選ばれている理由
まず数あるサーバーのなかでConoHa WINGがよく選ばれている理由はこちらです。
ConoHa WINGのおすすめポイント
・ブログの表示スピードが国内最速
・運営しているのは大手企業の「GMOインターネット(株)」
・永久無料でドメインが2つ利用可能
筆者は2022年にブログを立ち上げ、それから今日まで楽しく利用しています。



ブログを始めたのは長男2歳で次男の妊娠がわかったときでした。
もちろん、当時週5日仕事もしていました!
そんな中でも、隙間時間で始めることができましたよ
ここからはConoHa WINGを使って実際にワードプレスブログを作る方法について解説していきます。
15分で完了!ブログを作る方法
サーバーの申込は以下の手順でおこなっていきます。
本記事では「SSL設定」「WordPress管理画面へのログイン」までおこなっていきます。
公式サイトへアクセス
公式サイトから登録へ進みます。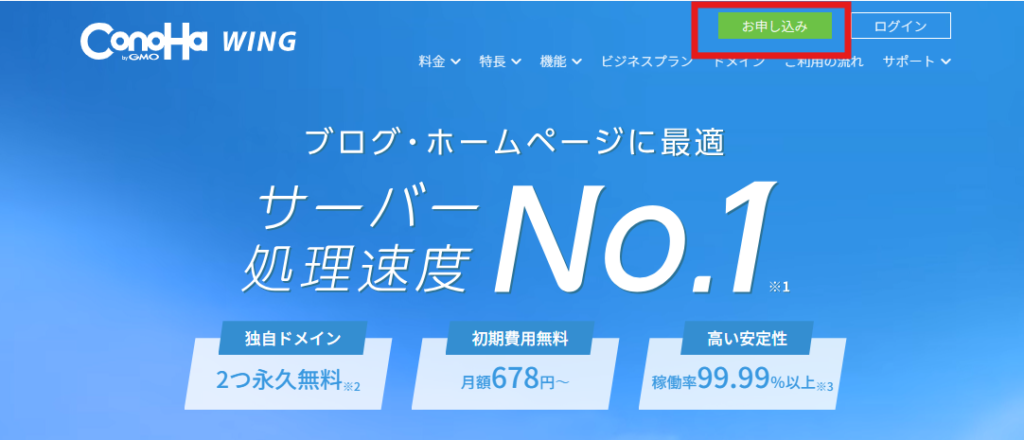
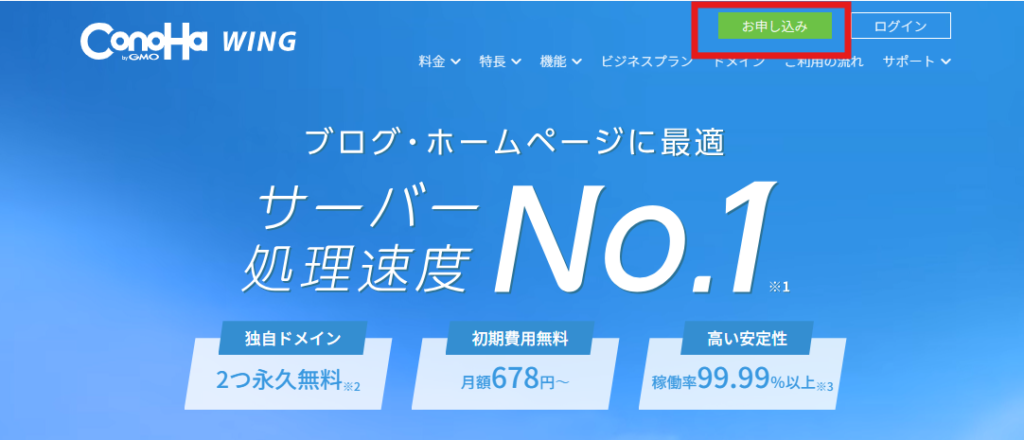
「お申込み」をクリックし、メールアドレスと任意のパスワードを入力します。
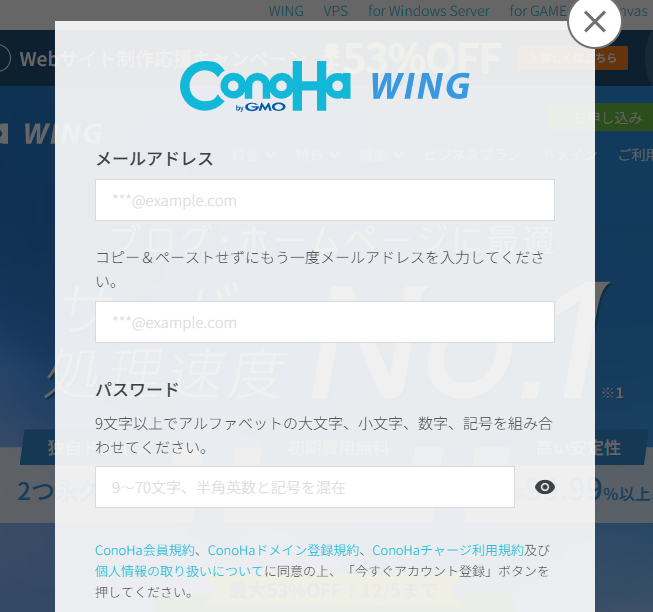
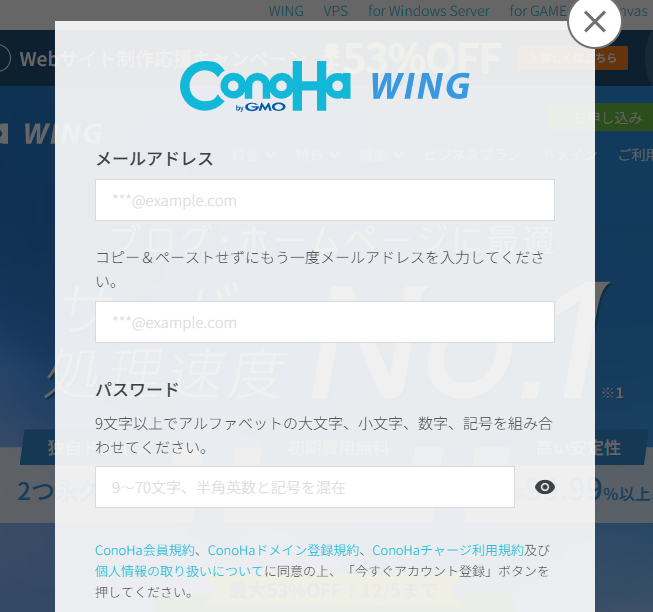
「次へ」を押して進みます。
プランを選ぶ
このように、料金タイプを選ぶ画面が表示されます。
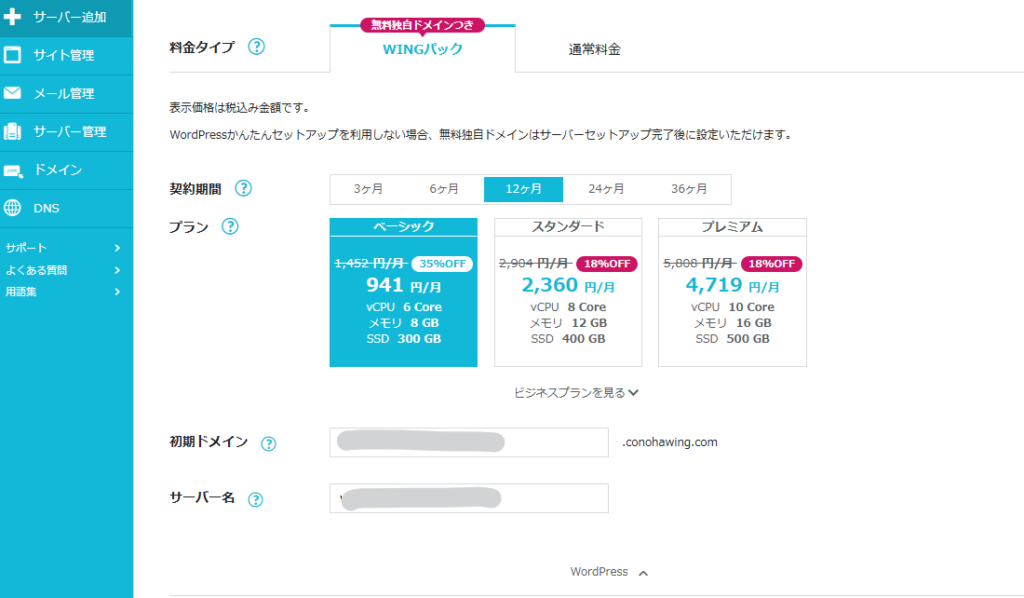
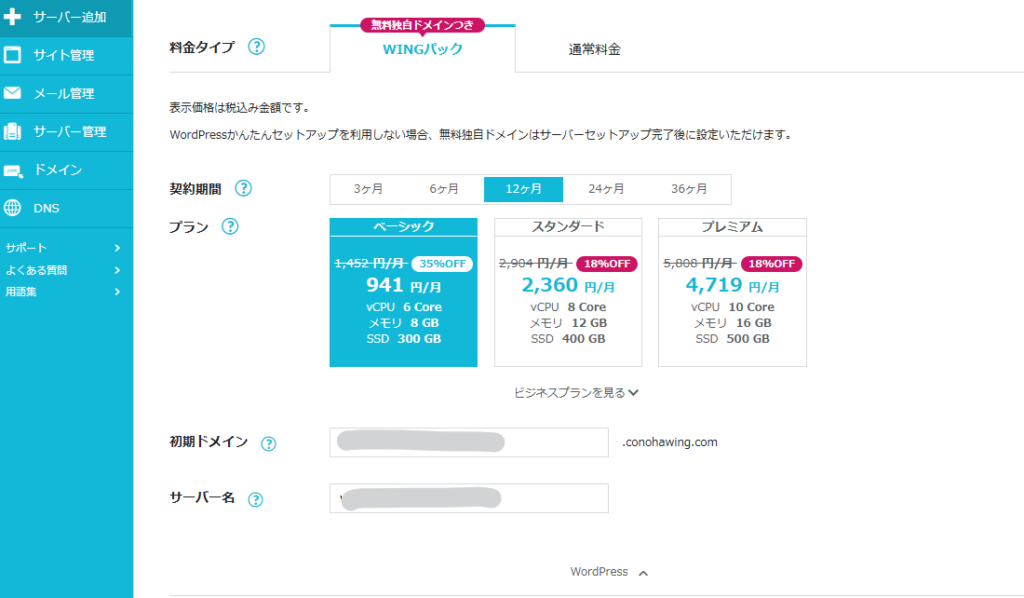
以下の内容を入力していってください。
①料金タイプ:WINGパック
②契約期間:3ヶ月、6ヶ月、12ヶ月、24ヶ月、36ヶ月から選ぶ



契約期間が長くなるほどお得です!
私は最初「12ヶ月」で契約しました
③プラン:ベーシック
④初期ドメイン:好きな文字列(なんでもOKです)
⑤サーバー名:そのままでOK(何も入力しない)
ちなみに、私は2022年10月にサーバーを「12ヶ月」で契約し、昨年「36ヶ月」のプランで契約更新しました。
細々とですが、今も楽しくブログを続けています。
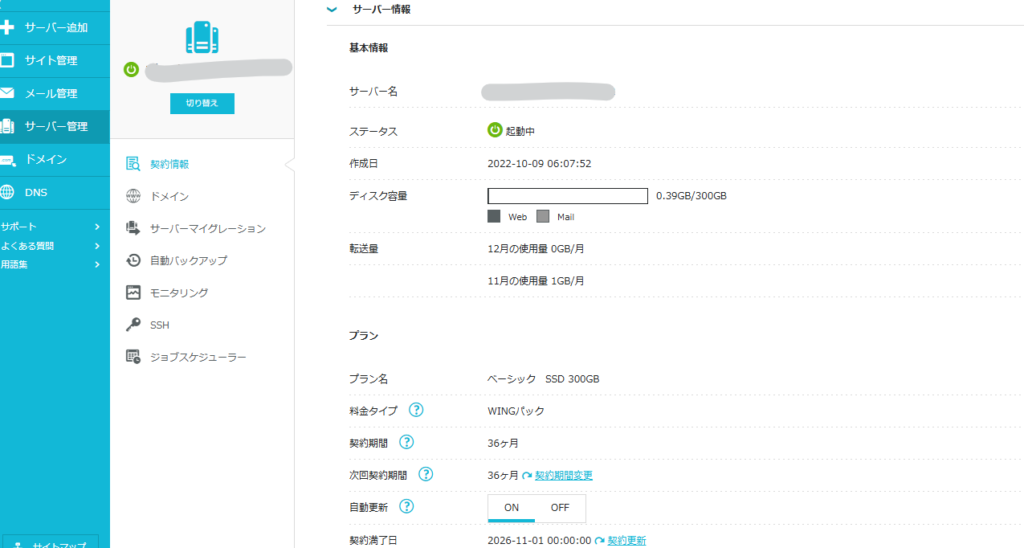
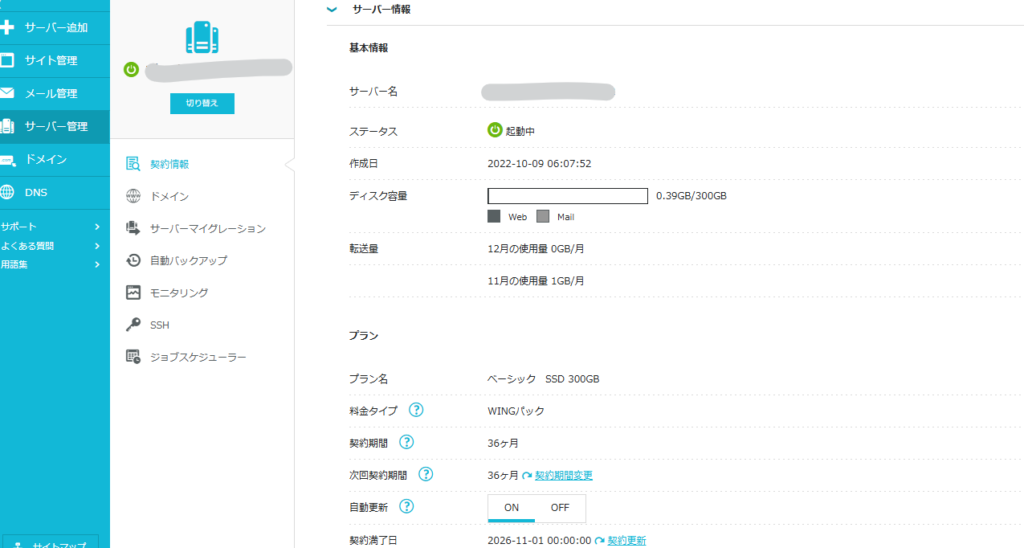
ワードプレスかんたんセットアップを設定
下に進むと「ワードプレスかんたんセットアップ」の画面が表示されます。
本来ブログを立ち上げるには以下の手順を理解して自分で設定する必要があり、この作業だけで数時間以上かかります。
従来の手順
①レンタルサーバー会社と契約し、ドメインの会社からドメインを購入
②レンタルサーバーにドメインをセットしSSL化
③WordPressののファイルをインストールしサーバーへアップロード
④サーバーでデータベースを用意し、WordPressと連携
⑤WordPressのブログ名やログインIDを設定



心折れそう…
自分でやるとなると気が遠くなりそうですが、ConoHa WINGの「かんたんセットアップ」を使えば、必要事項を入力するだけでOKなのです。
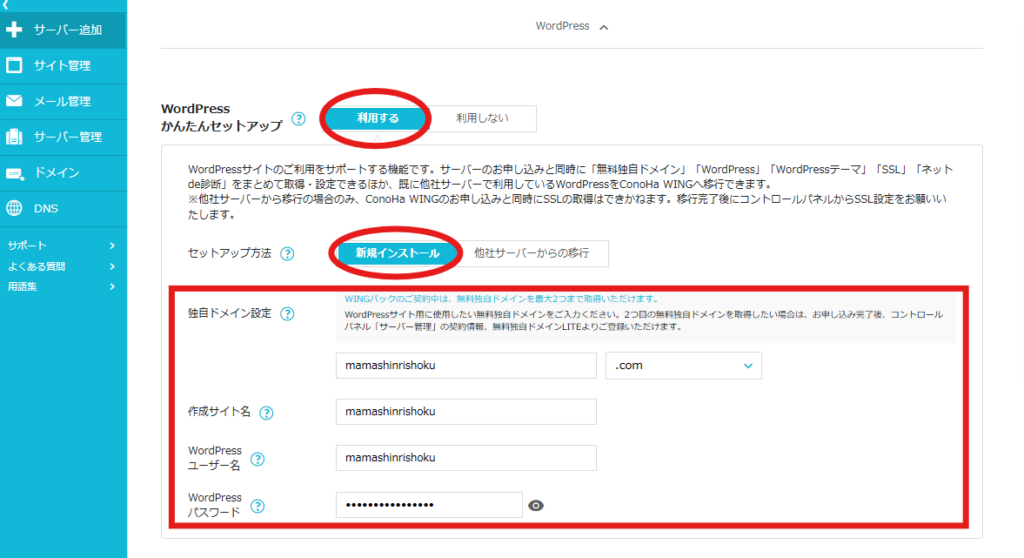
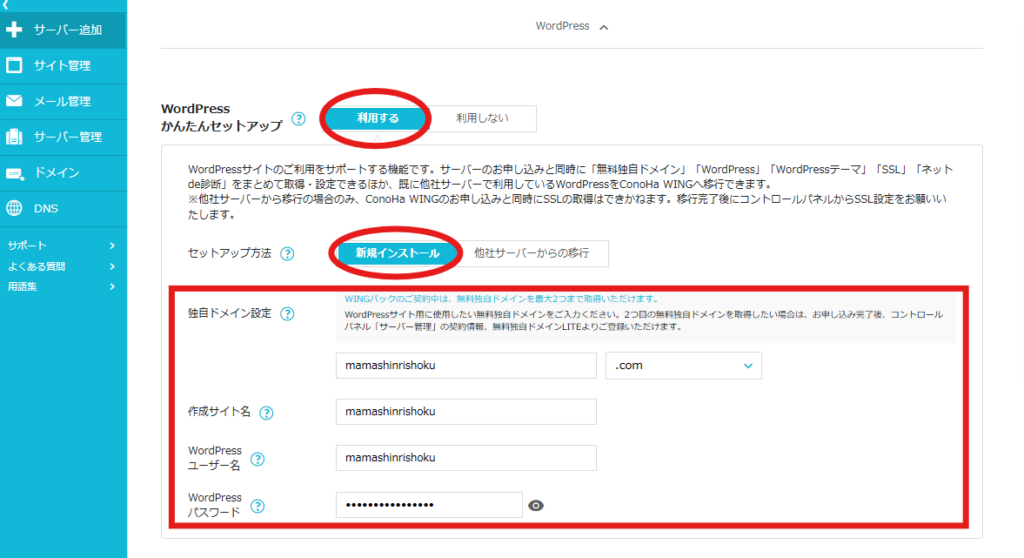
以下の順で入力してみてください。※私はデモ用にすべて「mamashinrishoku」(ママ心理職)と入力しています
①WordPressかんたんセットアップ:「利用する」
②セットアップ方法:「新規インストール」
③独自ドメイン設定:好きな文字列を入力
④作成サイト名:ブログ名を入力(あとから変更もできます◎)
⑤WordPressユーザー名:好きな文字列を入力(お名前でOK)
⑥WordPressパスワード:パスワードを入力
⑦WordPressテーマ:無料の「Cocoon」でOK
※⑤と⑥は後ほどWordPressの管理画面ログインで使う大切な情報ですのでメモしておきましょう。
ちなみにドメインはネット上の住所にあたり、ブログのURLに関係があります。



このブログではhttps://cpcppandwm.com/の「cpcppandwm」の部分が該当します
私は臨床心理士(cp)、公認心理師(cpp)のワーママ(andwm)ということでこのドメイン名にしました。
ご自身のSNSのIDやお気に入りの文字列などを入力すると覚えやすいですね!
テーマの設定
ページの最後で、ブログテーマを設定することができます。
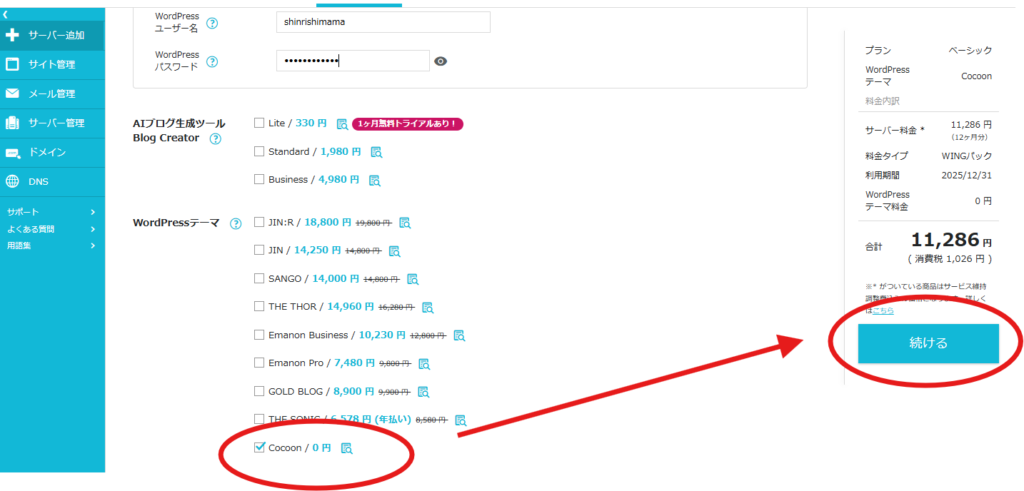
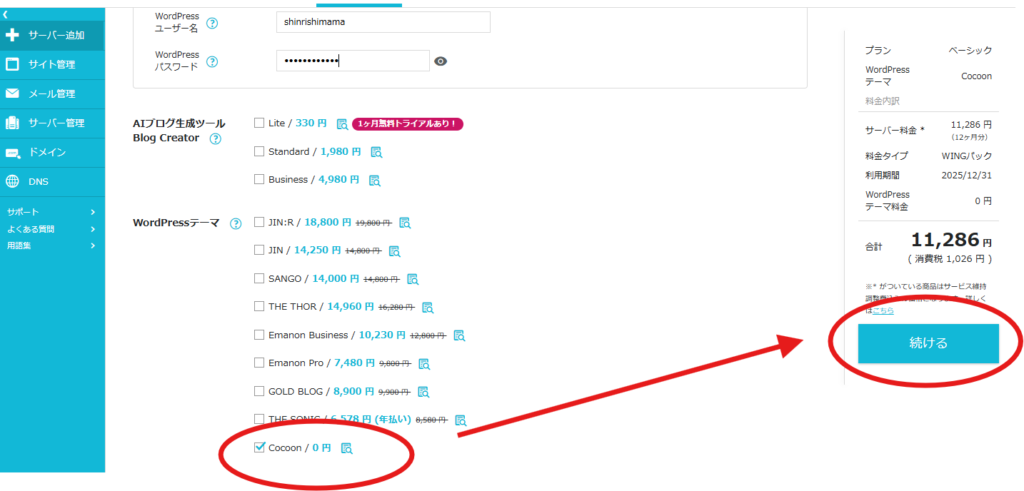
ここで言うブログテーマとは「WordPressブログテーマ」のことです。
ブログテーマは基本的に自由に選ぶことができますが、「ブログのここをこうしたい」といったこだわりが特になければ、無料のcocoonで十分です。
そして、PCの場合は画面右の「続ける」を押します。
※AIブログ生成ツールはオプションになるので選択しなくてOKです
おまけ:私はのちに有料テーマのSWELLを導入しました


最初はcocoonで始めたのですが、後から機能的でデザイン性の高いテーマと聞いていたSWELLを購入しました。
SWELLをはじめブログテーマはほとんどが買い切りなので継続課金はしなくてOKです。
SWELLを導入したことで、執筆がよりスムーズに進みますし、おしゃれなデザインが気に入っています。
お客様情報や支払い方法の入力
続いてお客様情報や支払い方法を選択していきます。
ここは他のインターネットサイトと同じような形で進んでいきます!



支払いは一括になるので、そこだけ注意してくださいね!
SSL設定をする
SSL設定とは、通信を暗号化する設定のことです。
ConoHa WINGの場合は管理画面から「SSL有効化」のボタンを押すだけで設定が完了するので忘れず設定しておきましょう。
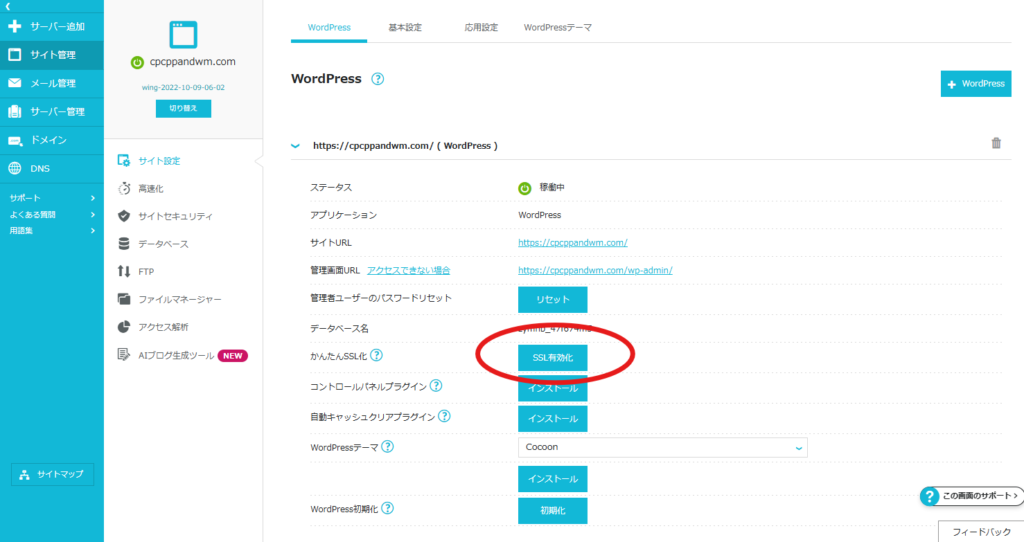
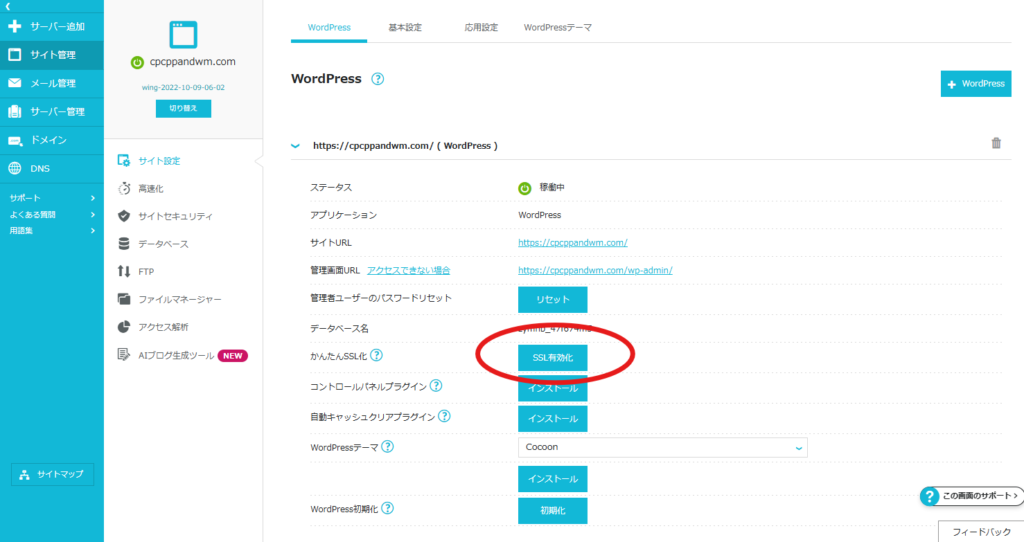
ブログの管理画面にログインする
先ほどのSSL有効化と同じ画面内にある、「管理画面URL」をクリックして管理画面へ移動します。
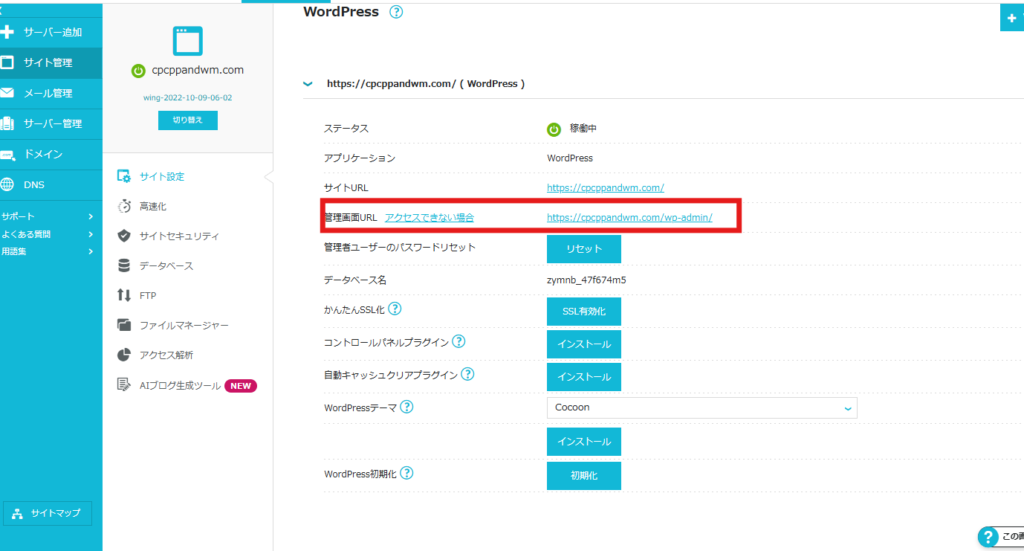
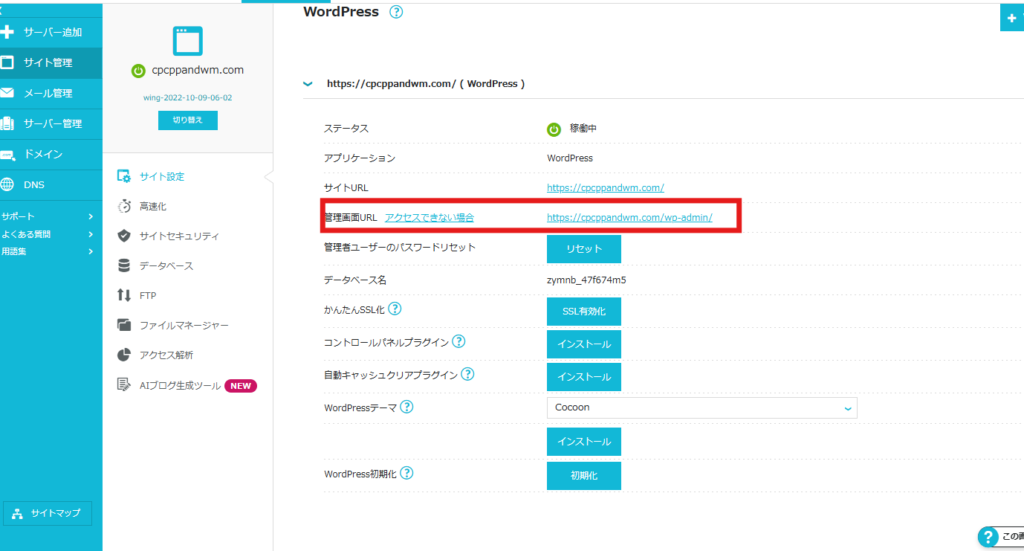
管理画面にアクセスできたら、「WordPressかんたんセットアップ」で決めた、ユーザー名(もしくはメールアドレス)とパスワードでログインします。
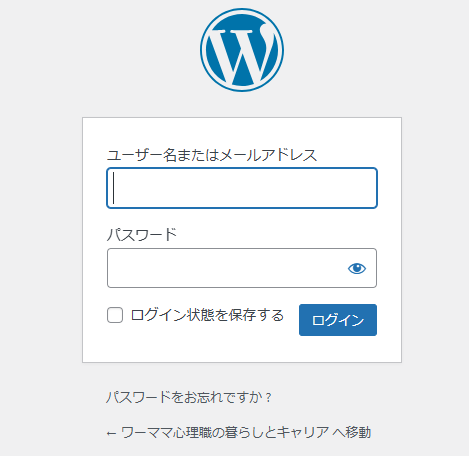
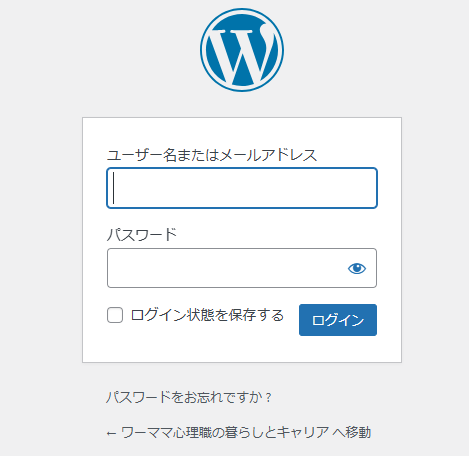
ログインに成功すれば、ダッシュボードの画面が表示されます。
これでブログは完成です。ここまで本当にお疲れさまでした!
早速ブログを始めてみよう!
今回はConoHa WINGでワードプレスブログを作る方法についてご説明しました。最後に申し込み手順を確認しましょう。
※最後に「SSL設定」「WordPress管理画面へのログイン」をおこなって終了です。
おまけ:【登録無料】ブログができたらASPサイトにも登録しておこう
ブログで収入を得る方法の一つに、アフィリエイトがあります。アフィリエイトの案件はASPのサイトで見つけることができます。
ASPとはアフィリエイトサービスプロバイダー(Affiliate Service Provider)の略で、広告主とアフィリエイターを仲介する企業のことを指します。
ブログ初心者がアフィリエイトを行う場合、ASPサイトに登録しておくことをおすすめします。無料で簡単にできますよ!
筆者が登録しているのはこの2つです。
もしもアフィリエイト
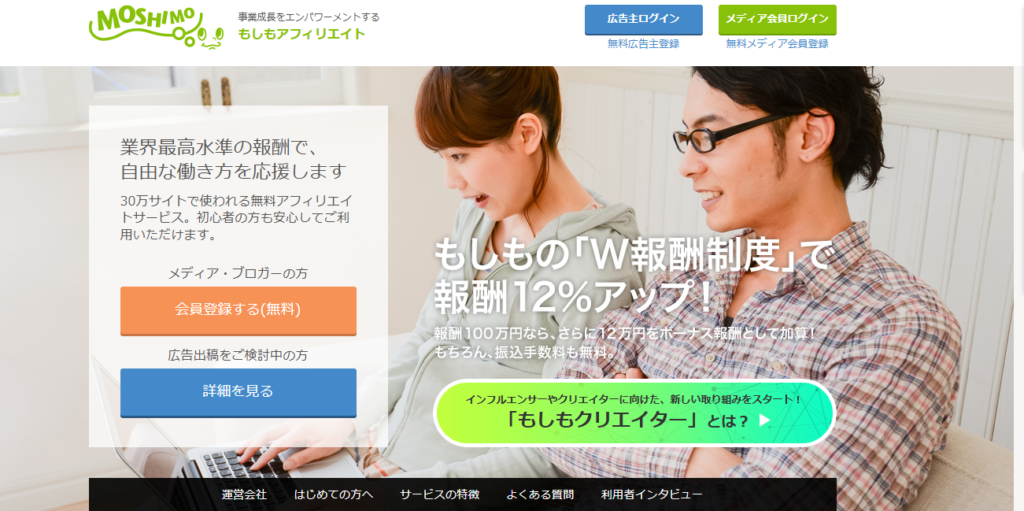
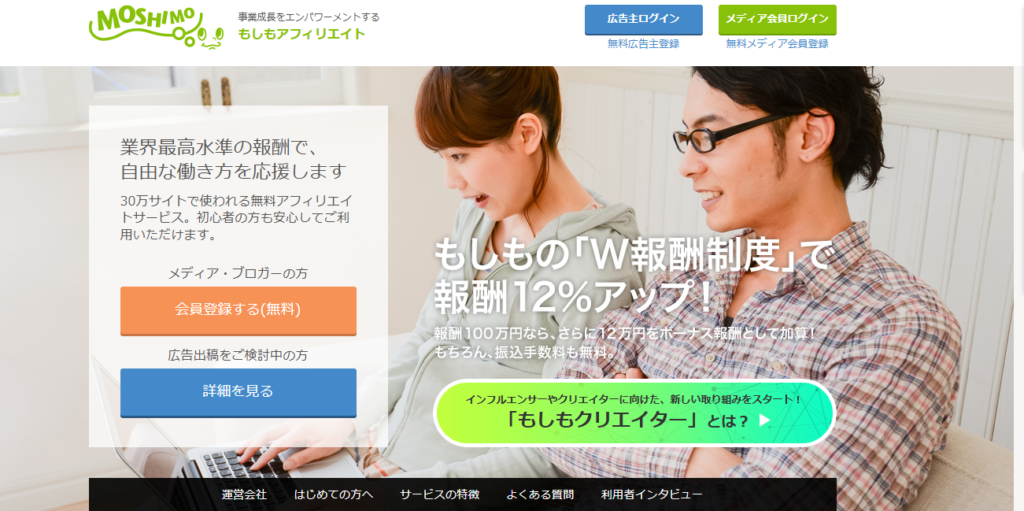
登録する際に審査などがなく、初心者も簡単に始められます!
私はよくこちらのサイトを使っています。
「かんたんリンク」というシステムを使うと、このようにおすすめの商品を紹介することもできます。
A8.net
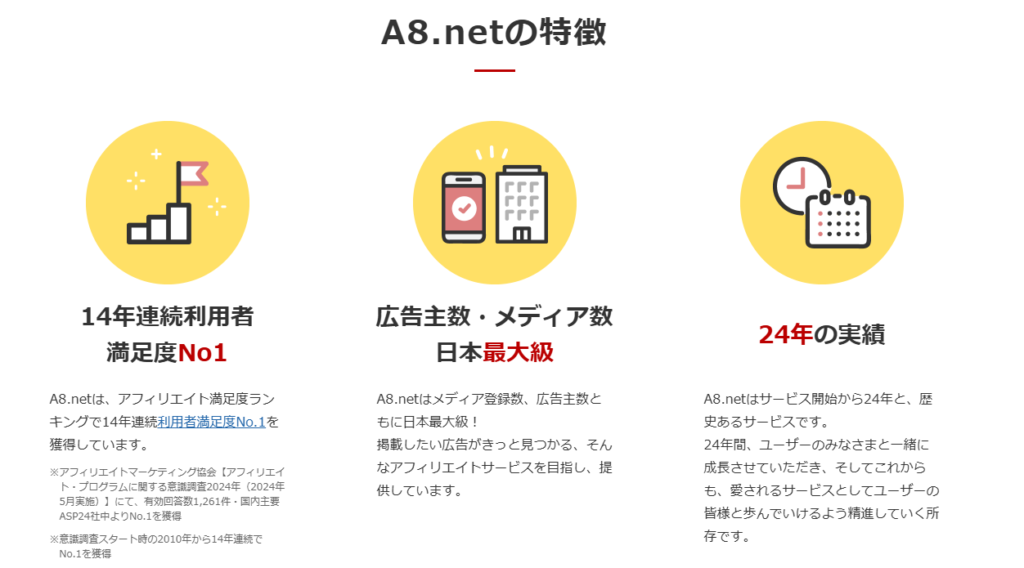
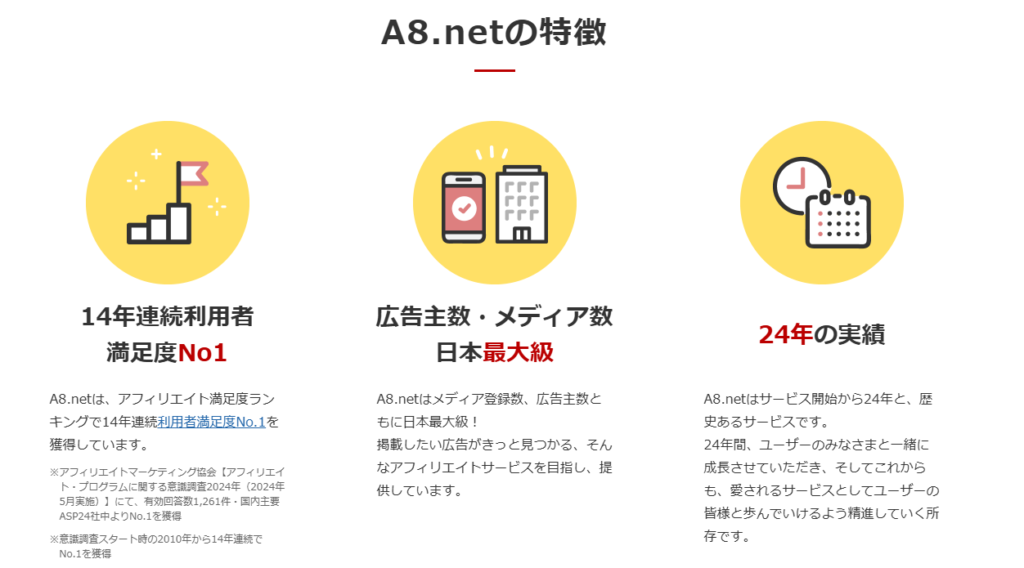
こちらも大手のASPです。登録時の審査不要で案件数は業界No.1と言われています。
私はもしもアフィリエイトにない案件をこちらで探したりもしています。
また、A8.netはブログを持っていない状態でも登録ができます。
お試しで登録してみてアフィリエイト案件を探してみるのもよいかもしれません。
初心者の方はまずこの2つに登録しておくといいかと思います。
ブログを作ったら、ついでにASPサイトにも登録しておくと便利です。
長くなりましたが、ここまでお読みいただきありがとうございました。
ぜひ一緒にブログを楽しんでいきましょう!










コメント